Ordinary work in day view
 Day view is crucial part of Rachota where you spend the most of your time because this is where you
plan your work, switch between individual tasks and watch progress of your work. Below you will find
list of all usecases and if you have more time take a look at best
practice section.
Day view is crucial part of Rachota where you spend the most of your time because this is where you
plan your work, switch between individual tasks and watch progress of your work. Below you will find
list of all usecases and if you have more time take a look at best
practice section. 1. Select day
Use
 or
or  buttons to change day whose plan is currently displayed in the table. This is necessary when you want to
plan some tasks for the upcoming days. If you want to get back to current day, simply click the date textfield.
buttons to change day whose plan is currently displayed in the table. This is necessary when you want to
plan some tasks for the upcoming days. If you want to get back to current day, simply click the date textfield.2. Create new task
In order to create new task in your plan for selected day, push
 Add ... button. Task settings dialog opens where you can specify properties
of the new task.
Add ... button. Task settings dialog opens where you can specify properties
of the new task.3. Edit task
If you need to change some properties of any task, select it in the table and press
 Edit ... button. Task settings dialog opens where you can adjust properties
of the existing task. Please note that this button is disabled for already finished tasks or past days.
Edit ... button. Task settings dialog opens where you can adjust properties
of the existing task. Please note that this button is disabled for already finished tasks or past days.4. Remove task
If you need to remove any task, select it in the table and press
 Remove button. You will be asked to confirm your decision and if you agree the task gets deleted from the
plan. Please note that this button is disabled for past days.
Remove button. You will be asked to confirm your decision and if you agree the task gets deleted from the
plan. Please note that this button is disabled for past days.5. Select task
If you want to start working on certain task, select it in the table and press
 Select button. If you have enabled priority checking and the task does not have the highest
priority in your plan, you will be asked to confirm your decision. Please note that this button is disabled for finished or
current tasks or past days.
Select button. If you have enabled priority checking and the task does not have the highest
priority in your plan, you will be asked to confirm your decision. Please note that this button is disabled for finished or
current tasks or past days.6. Start to work
If you want to work on currently selected task, simply press
 Work button. Rachota starts to measure time spent on the task immediately. Please note that this button
is disabled if no task is selected or you are currently working on some task.
Work button. Rachota starts to measure time spent on the task immediately. Please note that this button
is disabled if no task is selected or you are currently working on some task.7. Have a break
If you need a temporary break that should not be included in current task, press
 Relax button. Rachota stops measuring the time immediately. Please note that this button is disabled if you
are not working on any task.
Relax button. Rachota stops measuring the time immediately. Please note that this button is disabled if you
are not working on any task.8. Finish task
If you are done with current task, press
 Done button.
Rachota stops measuring time and marks current task as finished. As a result it disappears from the table (unless you
want finished tasks to be displayed) and it also cannot be changed further. Please note that this button is disabled
if no task is selected.
Done button.
Rachota stops measuring time and marks current task as finished. As a result it disappears from the table (unless you
want finished tasks to be displayed) and it also cannot be changed further. Please note that this button is disabled
if no task is selected.9. Copy or move task
If you want to copy any task from the past to today or move it from today to tomorrow, select the task in the table and invoke Task |
 Copy task from main menu. You
will be asked to confirm your decision and if you agree such task gets copied or moved to appropriate day.
Copy task from main menu. You
will be asked to confirm your decision and if you agree such task gets copied or moved to appropriate day.10. Move time between tasks
If you forget to switch between tasks, there is a way to correct it. Select the source task in the table and invoke Task |
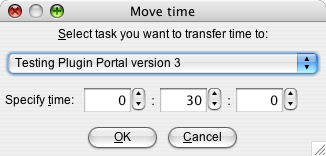 Move time from main menu. Rachota
checks several criterias and if everything is fine, special dialog opens allowing you to select task you want to
transfer time to. Choose the task which you forget to switch to and using
Move time from main menu. Rachota
checks several criterias and if everything is fine, special dialog opens allowing you to select task you want to
transfer time to. Choose the task which you forget to switch to and using  fields specify how much time you spent incorrectly on current task. Finally push OK button. Rachota will
substract given amount of time from source task and add it to the target one.
fields specify how much time you spent incorrectly on current task. Finally push OK button. Rachota will
substract given amount of time from source task and add it to the target one.Hint: Click Show finished tasks checkbox to have already finished tasks displayed in the table.
Newcomer
3-steps DemoDownload
User
DocumentationFAQ Section
Contributor
FeedbackDefects
Enhancements